

- #Microsoft word shortcut for bullet point serial numbers
- #Microsoft word shortcut for bullet point code
- #Microsoft word shortcut for bullet point Pc
Step 3: Whilst you press and hold the Alt key, using the numeric keypad, type the Bullet symbol’s alt code ( 0149).Step 2: Press and hold the Alt key on your keyboard.Step 1: Place your insertion pointer where you need to type the.
#Microsoft word shortcut for bullet point Pc
Obey the instructions below to type the Bullet symbol on a Windows PC using the alt code: This is done by pressing and holding the Alt key whilst typing the alt code ( 0149 for the Bullet symbol) using the numeric keypad. This code is designed to be used to type any symbol that does not have a dedicated key on the keyboard. Using the bullet alt code, you can type the Bullet symbol ( To insert a simple black dot use small “l” & small “n” in Webdings & Wingdings respectively.However, if you are looking for how you can type this symbol on your keyboard, keep reading below. You’ll even get a different symbol for a capital letter and a lower letter. If you enter any number or alphabet you will get a cool icon instead. Use Wingdings & Webdings Fonts for Bullet Pointsīoth of the font styles will show an icon instead of an alphabet or number. You can also use the numbers in a text box by using the same method.
Once you select your bullet style it will automatically insert a bullet at the start of each line. Click on the bullet option and select the bullet style to apply. You don’t have to run here and there from bullets. To insert bullet points in the text box is the quickest way. And now, when you insert a text or any number whether positive or negative, it will add a bullet in front of it. I have used a black dot for all these four types. In custom formatting, you have to mention 4 different formats from positive, negative, zero, and text. Let me give you a short note to use custom formatting for bullet points. In the type input bar, enter the following formatting. Press Ctrl + 1 and you will get a format dialog box. All you have to do is to create a custom format to insert bullet points. Now, drag the formula up to the cell in which you want to add the bullet. This method is helpful if you want to insert a bullet in all the cells using a formula in the formula bar in the cell where you need to insert it. You can also use CHAR(149) to add a bullet in a cell. If you want to add a dark dot for bullet points you can use Alt + 7 or if you want to add a circle, you can use alt + 9. Hold the alt key and press 7 or 9 to insert a bullet.īoth shortcut keys will give you different types of bullets. Select the cell in which you want to add a bullet point. Here are some symbols which you can use for a list in Excel as a bullet point. Once you choose your bullet point, just click on the insert to add in the cell. In symbol dialog box, you have a lot of smart symbols to use as a bullet point or you can simply use a black dot. Once you click on the symbol button, you’ll get a symbol dialog box. Select the cell in which you want to add a bullet point. I am sure you have used this method before. Add a Bullet Point from Symbol Dialog Box So, today in this post, I’d like to share with you all those methods. A few days back I have realized that actually, we can use 8 different ways to insert bullet points in Excel.Īnd, all these methods can be useful in different situations. In Excel, there is no default way to insert a bullet point as we have in Microsoft Word.īut here is the good news. I mostly use bullet-point lists to capture my day-to-day work (To-do lists, Important points). #Microsoft word shortcut for bullet point serial numbers
In Excel, most of the time we use serial numbers but when you are working on lists the best way is to use bullet point.
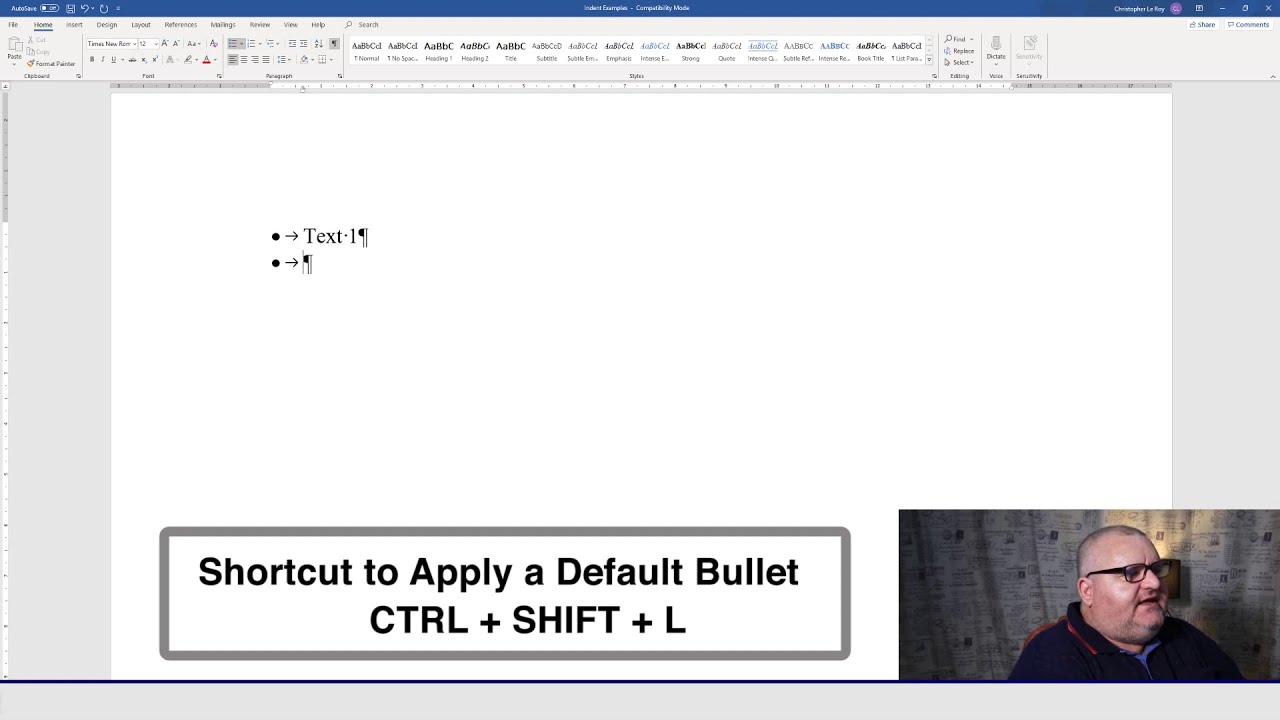
Capturing data in the right way is important.



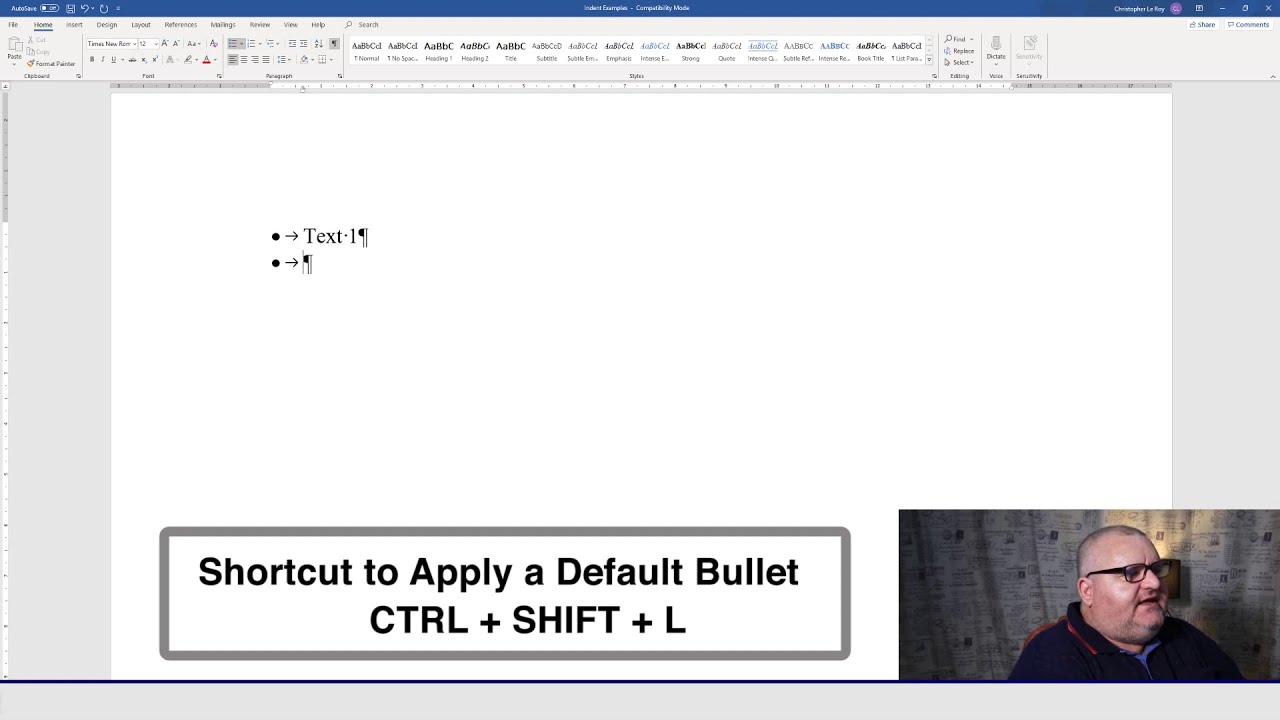


 0 kommentar(er)
0 kommentar(er)
